-
Compteur de contenus
1 215 -
Inscription
-
Dernière visite
-
Jours gagnés
66
Type de contenu
Profils
Forums
Téléchargements
Community Map
Messages posté(e)s par patricia
-
-
J'avais conçu ce tutoriel il y a déjà un long moment. Comme les tutos sont de nouveaux possibles, et comme certains me les réclament parfois, je vous le joins mais en pdf, cela prendra moins de place au niveau des images et en plus vous pourrez vous l'imprimer car il est assez long.
Que cela soit noté 2010 ne change pas grand chose pour les versions antérieures ou postérieures, Microsoft n'ayant pas vraiment modifié la méthode ni l'interface.
Sommaire du tuto en pdf :
1. Gérer les messages à l’aide de règles.
(Ranger les messages entrants dans un dossier automatiquement)
2. Ajouter des restrictions sur la règle.
3. Nommer votre règle.
4. Exécutons la règle.
5. Des exemples de règles.
a) Règles sur les mails envoyés.
b) Une règle sur les accusés de lecture.
c) Vous devez vous absenter.
d) Transférer ces mails à un groupe. (serveur exchange)
e) Répondre par un modèle spécifique.
6. Créer une règle à partir d’un message existant. (Vous pouvez commencer ici si vous le souhaitez)
7. Appliquer un son spécifique à une règle.Bien entendu si vous avez des questions j'y répondrai.
LES REGLES DE MESSAGERIE OUTLOOK 2010.pdf
Et pour vous éviter de rechercher le post voici aussi le résumé avec Exchange :
- Concernant les règles clients et serveurs :
Il faut faire attention à l'ordre des règles ; dans toutes les règles que tu as réalisées il y en a peut être une qui prend le pas sur celle-là et du coup elle ne s'exécute pas.
Pour essayer mets la en premier et fait l'essai, si c'est une règle serveur comme tu peux le voir ci dessous elle s'exécute en premier.
Si elle fonctionne alors le souci se trouve là.
Ci-dessous l'ordre de tri avec Exchange :
Trier la séquence selon laquelle les règles fonctionnent
- Triez les règles en gardant ceci à l'esprit : les règles qui s'exécutent sur un serveur, tel que Microsoft Exchange Server, fonctionnent toujours en premier, suivies de celles qui s'exécutent dans Outlook sur votre ordinateur.
- Pour appliquer les règles aux seuls messages de votre ordinateur, sélectionnez « sur cet ordinateur uniquement » comme condition.*ici
- Pour éviter que plusieurs règles n'affectent le même message, particulièrement si vous ne souhaitez pas que la règle de niveau le plus bas soit prioritaire lorsque plusieurs règles s'appliquent, sélectionnez l'action « arrêter de traiter plus de règles ».
- Règles exécutées avec Exchange :
Règles basées sur le serveur
Règles serveur Si vous disposez d’un compte Microsoft Exchange, le serveur peut appliquer des règles à vos messages même si Outlook n’est pas exécuté. Ces règles sont appelées « règles serveur ». Les règles doivent être définies de manière à être appliquées aux messages qui arrivent dans votre Boîte de réception sur le serveur, et les règles doivent pouvoir s’exécuter jusqu’à la fin sur le serveur. Par exemple, une règle ne peut pas s’exécuter jusqu’à la fin sur le serveur si l’opération spécifie qu’un message est imprimé. Si une règle ne peut pas être appliquée sur le serveur, elle est appliquée lorsque vous lancez Outlook.
Règles basées sur le client seulement
Règles client Un « client » est un programme de messagerie électronique, qui s’exécute sur un ordinateur individuel. Une règle qui ne peut pas être exécutée par le serveur est une « règle client » car elle ne s’exécute que sur l’ordinateur individuel. Si votre liste de règles contient des règles qui peuvent être exécutées sur le serveur et d’autres qui ne le peuvent pas, les règles serveur sont appliquées en premier, et ensuite les règles client sont appliquées.
-
RÈGLE POUR DÉPLACER UN MESSAGE ENVOYÉ ET LE CLASSER DANS UN DOSSIER
SANS POUR AUTANT AVOIR UN DOUBLON DANS LES ÉLÉMENTS ENVOYÉS
1. 1. Fichier-Options-Courrier-Section « enregistre les messages » : décocher « enregistrer une copie des messages dans les éléments envoyés »
2. 2. Sur chaque règle concernant l'envoi, cochez « arrêter de traiter plus de règles ».
3. 3. Créer une nouvelle règle (à mettre en dernier dans la liste des règles), sans aucun filtre mais avec deux cases cochées :
"arrêter de traiter plus de règles", "déplacer une copie dans le dossier spécifié" qui, en l'occurrence sera le dossier "éléments envoyés".
4. 4. Cette dernière règle, effectuée après toutes les autres, permettra de sauvegarder tous les mails qui n'auront pas été déplacés dans un dossier par une règle spécifique.
Méthode en images
Donc commencer par ceci : décocher « Enregistrer une copie des messages dans éléments envoyés ».
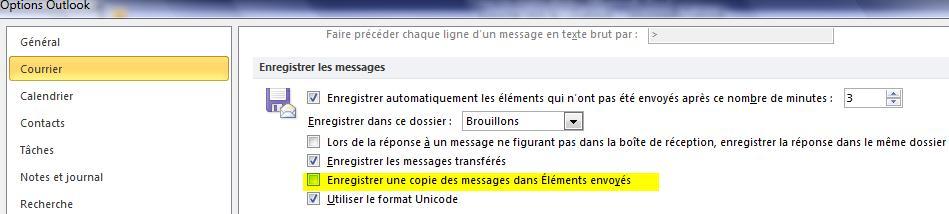
Puis :
Gérer les règles et les alertes, Nouvelle règle, démarrer à partir d’un modèle vierge , appliquer la règle aux messages que j’envoie.
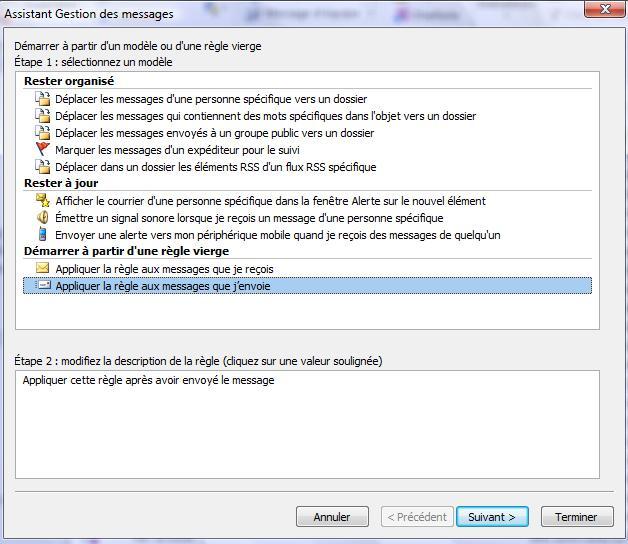
Suivant une fois. Suivant une seconde fois.
Il vous demande si cela est bien pour les messages que vous envoyez dites oui !
Cochez arrêter de traiter plus de règles,
Cocher déplacer une copie dans le dossier spécifié et spécifiez dans l’étape 2 le dossier éléments envoyés
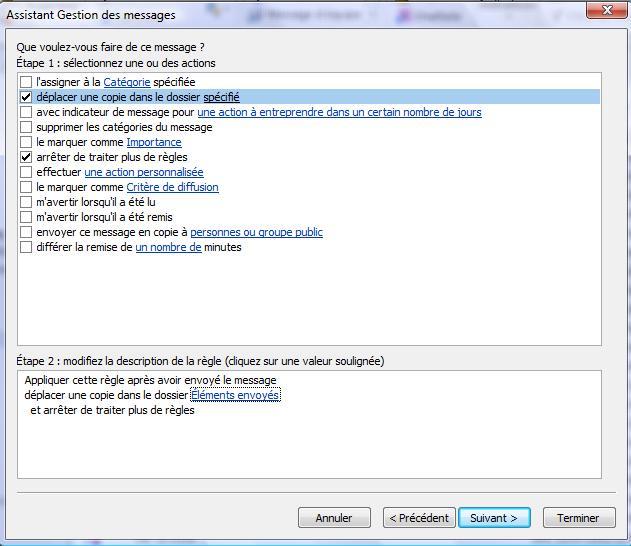
Nommer bien la règle afin de bien la reconnaitre dans la liste si vous en avez beaucoup.
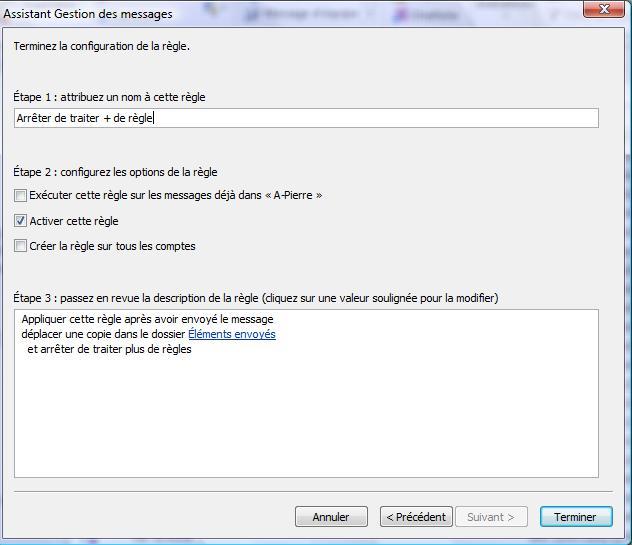
Placez là à la fin de toutes les règles
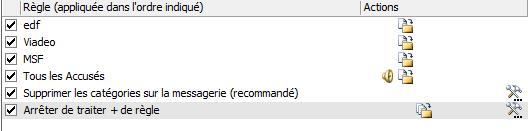
Allez dans chacune de vos règle sortantes et cochez bien « arrêter de traiter plus de règles »
Maintenant vous n’avez plus de doublon pour les messages sortant avec règles mais vous en avez un pour les messages dont vous n’avez aucune règle spécifique.
Petite information
Les messages qui iront dans le dossier éléments envoyés seront notifiés comme non lus !
Je vous propose de compléter votre barre d’outils d’accès rapide par l’icône « marquer comme lu » que vous trouverez facilement dans toutes les commandes par le nom « marquer comme lu ». Utiliser le CTRL+A pour sélectionner tous les messages en une seule fois et cliquez sur cet icône.

Vous pouvez aussi créer une action rapide de l’onglet Accueil pour vous simplifier la vie
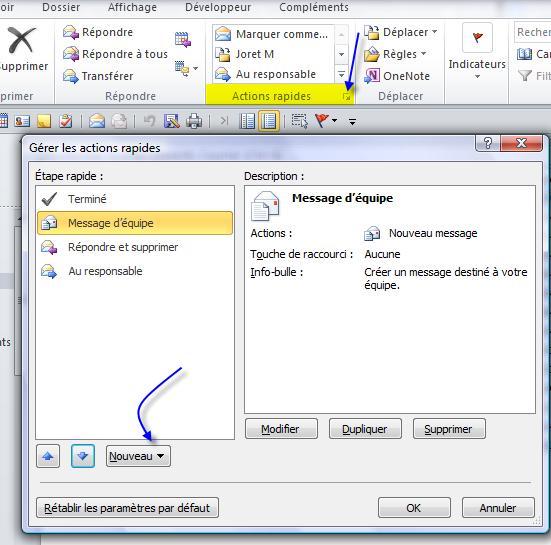
Nouveau - Personnaliser.

Choisissez une action à réaliser, ici marquer comme lu.
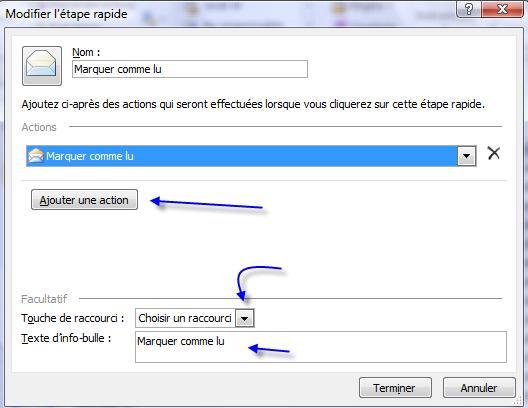
Choisissez une autre action si vous le souhaitez comme la suppression.
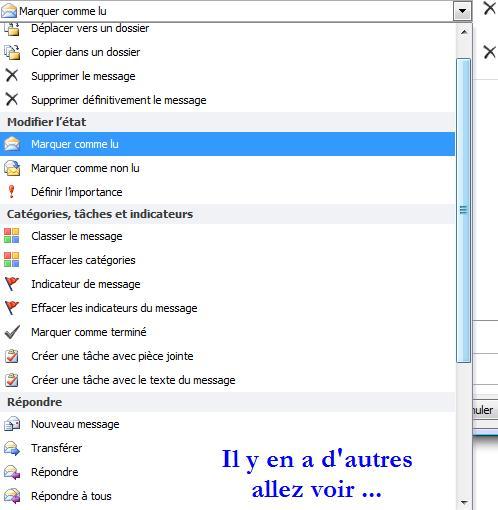
Cela vous permettra de le marquer comme lu et supprimer en même temps par exemple ou même de le classer ou de lui affecter une catégorie exceptionnellement.
Vous pouvez aussi utiliser une macro très simple
Macro pour Outlook afin que les messages envoyés dans un dossier spécifié par une règle soient considérés comme lus.
Les autres qui n’ont pas de dossier de rangement iront dans les éléments envoyés.
Voyez-vous votre onglet Développeur et du coup le bouton Visualbasic ?
Cochez le dans Fichier – Options – Personnaliser le ruban pour 2010
Cocher le dans Bouton office – Options – Standard pour 2007
Ou tout simplement faite le raccourci suivant : ALT + F11
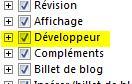
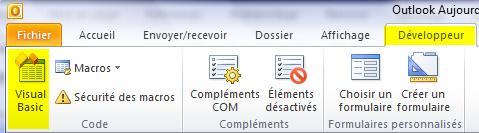
Texte de la macro à copier et à coller dans ThisOutlookSession (Application – ItemSend)
Private Sub application_itemSend(ByVal item As Object, cancel As Boolean)
'by Patricia le 11/06/2013'
item.UnRead = False
'Les éléments qui viennent d'être envoyés seront notifiés comme lus ceci pour les règles de message Outlook’
End Sub
Bien entendu on décoche aussi " enregistrer une copie des messages dans les éléments envoyés".
-
EXPORTATION VERS UN FICHIER PST
(Suivant les versions bouton office au lieu de fichier)
Fichier – Options - pour les versions supérieures, Options avancées en plus.
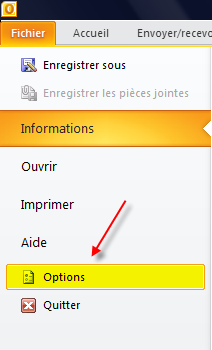
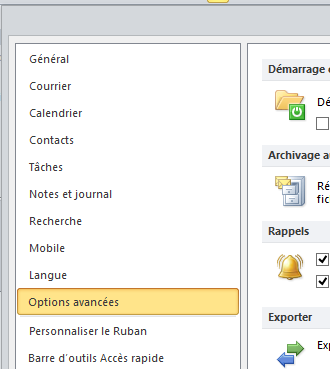
Exporter (Importer ou exporter)
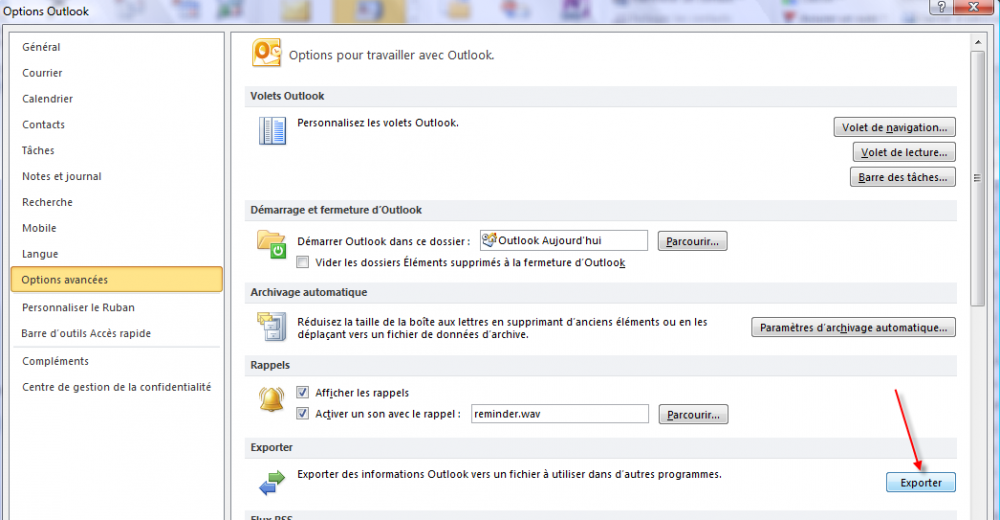
Exporter des données vers un fichier
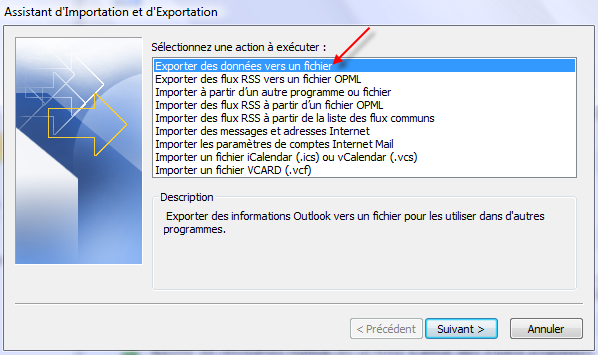
Fichier de données Outlook .PST
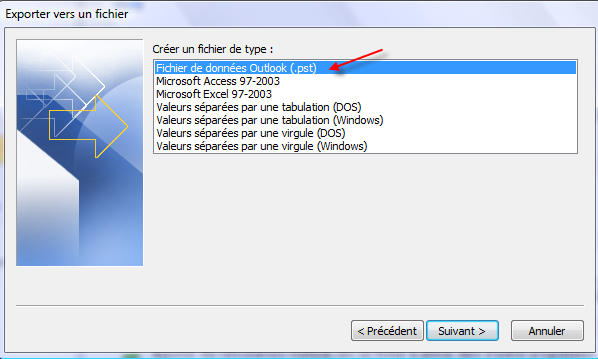
Ici choisissez Outlook et là il prend toute la messagerie y compris les contacts
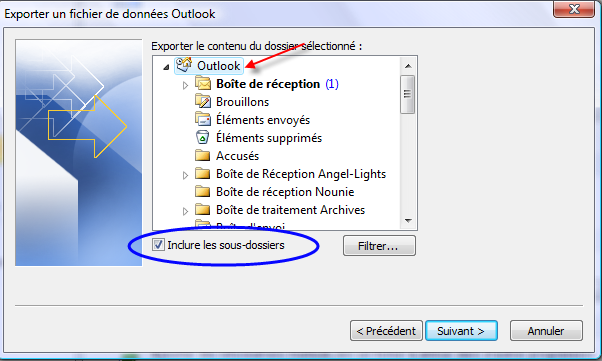
Ou uniquement les contacts si vous voulez seulement faire un pst de contacts en sachant qu’il ne faut pas oublier d’inclure les sous dossiers comme ici Amis, Cerfop, Contacts Astuces…
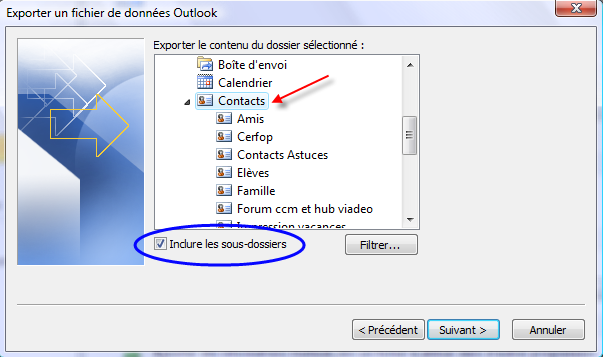
Choisir l’endroit où l’on désire sauvegarder le fichier PST et autoriser ou non la création de doublons (perso je n’autorise pas car l’on peut refaire une sauvegarde en complétant ce pst la prochaine fois si l’on a supprimé ou rajouté des contacts).

On peut mettre un mot de passe ou non si l’on n’en mets pas on fait Ok.
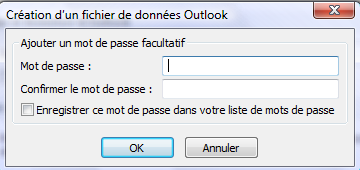
L’exportation se fait plus ou moins longue suivant le nombre de sous dossiers.
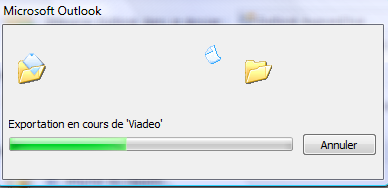
Le fichier pst est créé.
IMPORTATION D’UN FICHIER PST DANS OUTOOK
(Suivant les versions bouton office au lieu de fichier)
Pour réimporter un PST même chemin
Fichier - Options - pour les versions supérieures, Options avancées en plus.
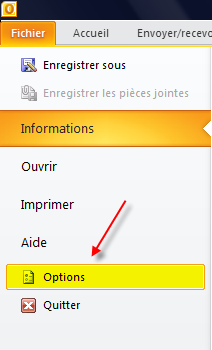
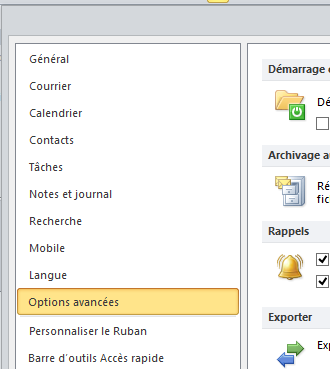
Exporter (Importer ou exporter)
Cette fois importer à partir d’un autre programme ou fichier
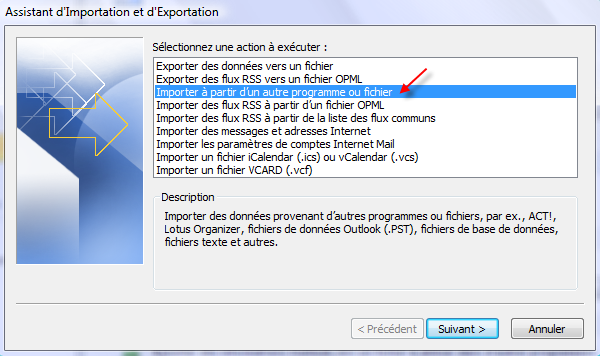
Fichier de données Outlook .PST
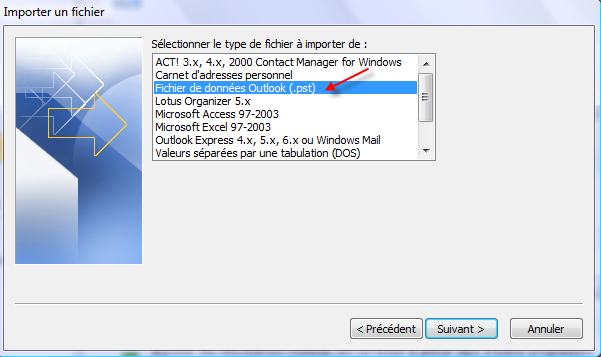
Parcourir pour aller chercher le pst à l’endroit où il a été sauvegardé et accepter d’importer ou non les doublons
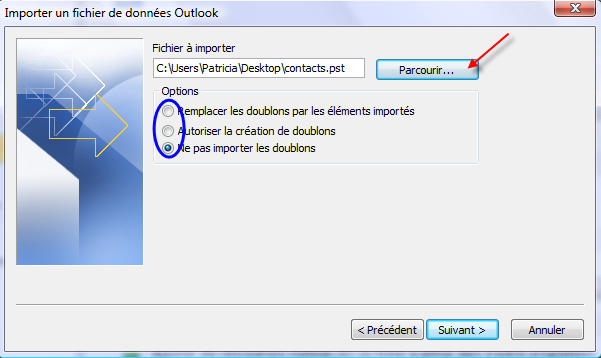
C’est ici qu’il faut faire attention à l’importation, si c’est toute la messagerie on verra ceci en sachant que j’avais donné une date à ma sauvegarde et du coup si je veux réimporter toute ma messagerie à une date donnée je sélectionne le dossier tout en haut en cochant bien inclure les sous dossiers.
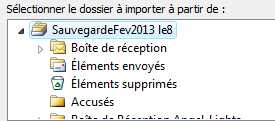
Si l’on a sauvegardé uniquement les contacts, sélectionnez le dossier contacts, et là faire bien attention :
1. 1 d’importer les éléments dans le même dossier
2. 2 dans le dossier Outlook
(Il peut y avoir plusieurs messageries dans la liste des dossiers comme par exemple j’ai aussi ma boite live.fr)
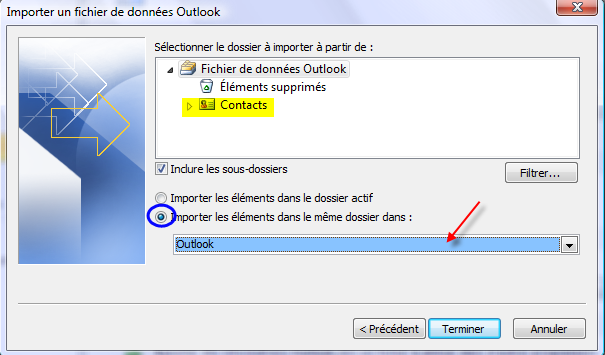
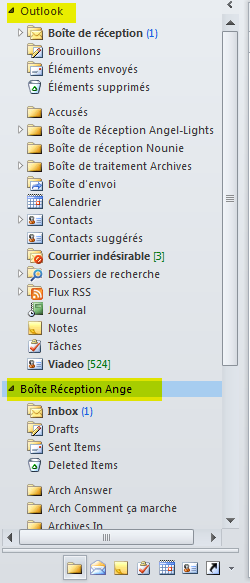
Voilà l’importation se réalise.
L’AVANTAGE POUR L’UTILISATEUR DE LA SAUVEGARDE INTÉGRALE D'OUTLOOK
Il permet une sauvegarde de tous les dossiers, y compris les notes, les tâches, les contacts…
Il peut servir d’archive puisqu’il peut s’ouvrir tout simplement par Fichier – Ouvrir – Ouvrir le fichier de données Outlook.
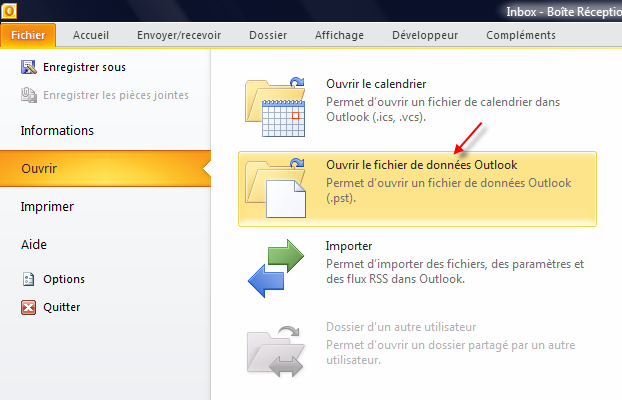
Il se place tout en bas de l’arborescence.
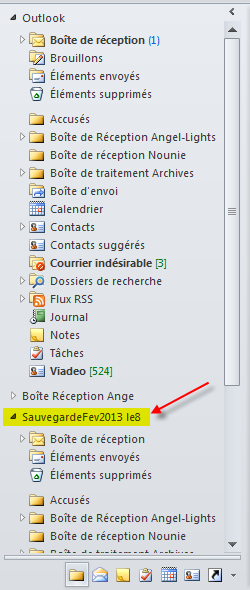
Il peut être consulté comme la messagerie actuelle, on peut copier un message et le coller dans sa boite de réception ou autre Outlook et donc possibilité de récupérer ou simplement de consulter.
Pour le fermer on exécute un clic droit et fermer « nom de votre sauvegarde ».
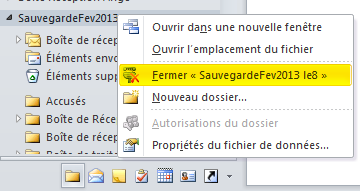
Je conseille d’ailleurs de l’ouvrir ainsi vous pourrez montrer à l’utilisateur que la sauvegarde est bien réalisée en cas d’installation chez un Client ou pour vous rassurer vous même !!
Si comme moi vous désactiver l'archivage automatique et utilisez l'archivage manuel par le fichier pst, je vous conseille d'aller chercher l'icône d'importation / exportation et de le mettre dans votre barre d'outils accès rapide.
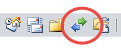
Fichier-Options-Barre d'outils accès rapide et choisir "Toutes les commandes" (puis cliquer une fois dans la liste, taper i au clavier pour arriver plus rapidement à importer/exporter) ou déroulez jusqu'au i pour trouver importer/exporter, puis ajouter à votre barre d'accès rapide et déplacez vers le haut ou le bas.
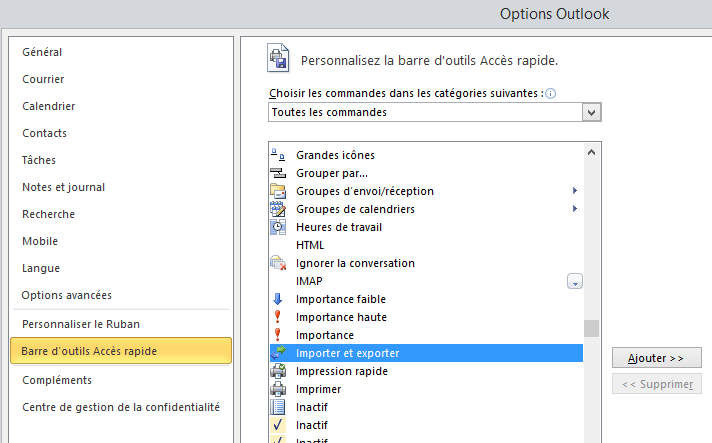
Si question ne pas hésiter…
-
Bienvenu à toi sur le forum ! :-)
-
On m'a demandé de faire un petit tuto sur comment créer un groupe de contact dans GMAIL.
Commencer par ouvrir GMAIL.
Tout en haut à gauche déroulez :
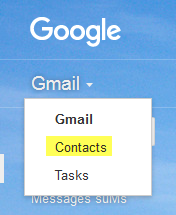
Ou comme il vous le suggérera


Vos contacts s'ouvrent dans un nouvel onglet de votre navigateur.
Vous pouvez maintenant dans la partie gauche créer un groupe de contacts.
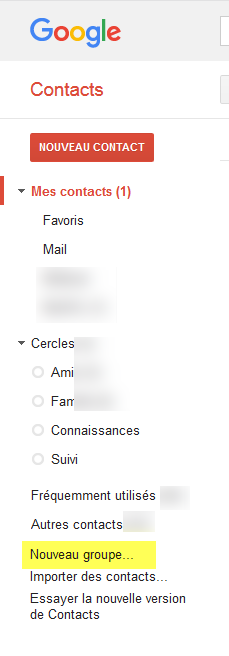
Et lui donner un nom.
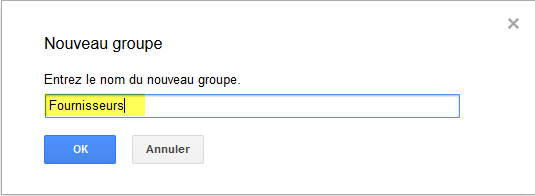
Ce nom, ce groupe, apparait dans la partie gauche.
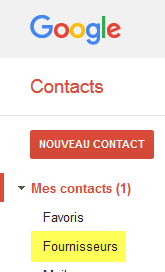
Pour ajouter des contacts il suffit de le sélectionner et de cliquer sur l'un des deux icônes.

Vous pouvez alors soit coller des adresses mail, soit écrire le début d'une adresse figurant dans votre carnet d'adresses.
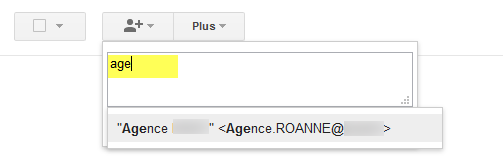
Soit importer des adresses mail en cliquant sur Plus...
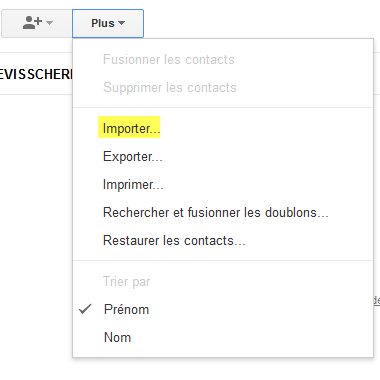
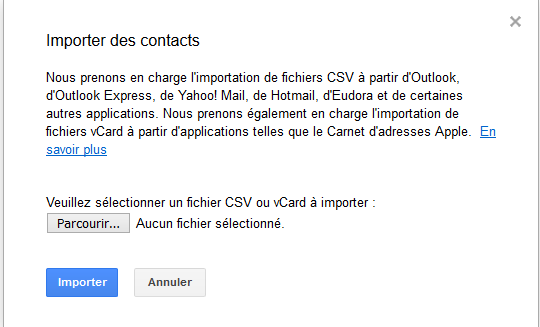
Vous pouvez aussi tout simplement sélectionner dans vos contacts des personnes pour les ajouter dans le groupe créé et/ou créer un groupe aussi à ce moment là.
Attention pour voir l'icône des 3 petites têtes entouré de jaune il faut avoir au préalable déjà sélectionné au moins 2 contacts.
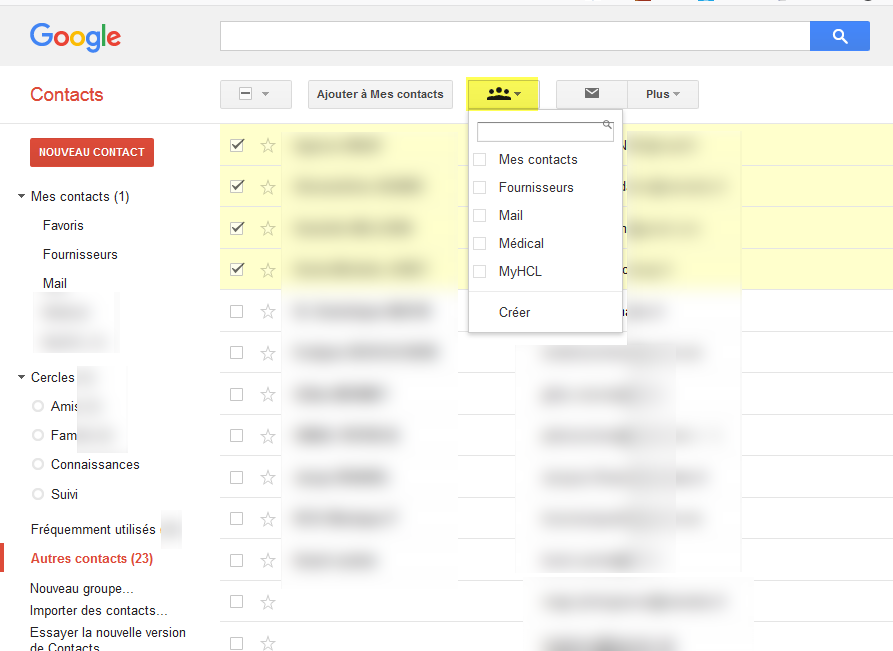
Si vous avez des questions n'hésitez pas.
-
Mik je viens de voir le message.
J'ai bien paramétré mon compte mais je ne reçois aucune alerte du coup si je ne vais pas sur le site je ne sais même pas qu'il y a une demande quelle qu'elle soit
-
Bonjour aux développeurs,
J'ai une demande concernant ma macro pour le découpage des pdf qui est très utilisée par les entreprises et associations.
On me demande s'il serait possible que ces pdf une fois découpés ne soient que imprimables et non modifiables
Savez vous comment le notifier ? Est-ce simplement possible ?
Voici la macro
------------
'Découpage Publipostage en PDF
Sub Decoupe_PDF()
' Désactiver le rafraichissement d'écran pour accélérer la procédure
Application.ScreenUpdating = False' Déclaration des variables
Dim iR As Integer
Dim i As Integer
Dim oDoc As Document
Dim DocName As String
Dim oDS As MailMergeDataSource' Affectation des objets
Set oDoc = ActiveDocument
Set oDS = oDoc.MailMerge.DataSourceiR = oDoc.MailMerge.DataSource.RecordCount
Debug.Print iR
For i = 1 To iR
With oDoc.MailMerge
'Définition du premier et dernier enregistrement
.DataSource.FirstRecord = i
.DataSource.LastRecord = i
' Envoi des données dans un nouveau document
.Destination = wdSendToNewDocument
' Exécution du publipostage
.Execute
' Actualisation de l'enregistrement pour la sauvegarde
.DataSource.ActiveRecord = i
'-------------------------Indiquer ci-dessous dans les parenthèses le n° du champ (de concaténation) pour nommer le document-----------------------
DocName = .DataSource.DataFields(1).Value
Debug.Print DocName; i
End With
'-------------------------Sauvegarde du document publiposté : Précisez le chemin de votre dossier ou seront enregistrées les pièces jointes en pdf-------------
With ActiveDocument
.ExportAsFixedFormat OutputFileName:= _
"C:\Users\Patricia\Desktop\PJ\" & DocName & ".pdf", ExportFormat:=wdExportFormatPDF, _
OpenAfterExport:=False, OptimizeFor:=wdExportOptimizeForPrint, Range:= _
wdExportAllDocument, From:=1, To:=1, Item:=wdExportDocumentContent, _
IncludeDocProps:=True, KeepIRM:=True, CreateBookmarks:= _
wdExportCreateNoBookmarks, DocStructureTags:=True, BitmapMissingFonts:= _
True, UseISO19005_1:=False
.Close SaveChanges:=wdDoNotSaveChanges
End With
Next i
End Sub--------------------------------------------------
Y a t-il une possibilité de le rajouter dans With ActiveDocument juste au dessus de cette question donc à la fin de la macro ?
Merci si vous avez la réponse.
Cordialement
Patricia
-
Merci à toi !!!
-
Je fais remonter ce post pour que ceux qui n'ont pas encore eu le temps de s'en occuper puisse y penser !
MERCI POUR VOTRE SOUTIEN !
-
Bienvenu !
-
Bienvenu !
-
Bienvenu !
-
Bienvenu Ronin !
-
Désolée je ne reçois plus de notification de demande d'aide à mes sujets.
Je remets le tuto en version papier pour ceux qui en auraient besoin.
Pour ceux qui ont exchange ne pas oublier l'aller en page 1 voir le post sur les règles client serveur (dernier message de la page pour moi)
LES REGLES DE MESSAGERIE OUTLOOK 2010.pdf
Evitez doublons dans les elts envoyes pour les elts classes -1.pdf
@Fonetval :
Voici un exemple de règle en provenance de deux personnes différentes et pouvant contenir 3 objets différents.

J'espère que cela en aidera certains.
-
Merci Fabrice de prendre le relai en ce qui concerne la longévité de notre forum et du blog ! J'ai été très occupée en cette fin d'année 2017 et je n'y ai de ce fait pas pensé. J'en profite pour souhaiter tous mes vœux en cette nouvelle année, je vous souhaite à tous le meilleur.
La qualité de notre forum et du blog est telle qu'elle nécessite un hébergement à sa hauteur en termes de capacité, de trafic et de sécurité.
J'ai été déçue de voir qu'en 2017 la somme n'ait même pas atteint le minimum de 200 euros nécessaire à son hébergement (125 seulement ! )
Chacun d'entre nous peut comme chaque année y contribuer sans que Mikaël, qui fait déjà tant pour ce site et le blog, n'ai besoin de mettre la main à la poche de sa seule initiative.
Il est nécessaire cette année de récolter 200 € (voir 400 sinon il va encore devoir compléter ) en sachant que nous sommes nombreux.Un petit don n'est pas plus cher que de payer un verre aux copains mais cela permet toute l'année d'avoir de l'aide,
de gagné du temps dans vos recherches.Nous somme nombreux 2419 membres !!!
Cela devrait être rapide à recueillir, on ne va pas attendre la fin de l'année et
je vous demande seulement de verser ce que vous pouvez, 10 euros, 15 euros, plus si l'année vous a été favorable...Comme Fabrice, moi aussi je mobilise tous les Techniciens car :
DONNER c'est aussi RECEVOIR ET CHAQUE DON COMPTE
Un petit clic sur ce lien pour effectuer votre don
https://www.tech2tech.fr/soutenir-tech2tech-fr/Pour une connexion permanente et de qualité entre NOUS qu'il s’agisse d'informations, de partage de connaissance, d'aide...
J'espère que je peux compter sur vous et je vous dis par avance.
MERCI POUR VOTRE SOUTIEN !
Et puis n'hésitez pas à laisser votre propre message de soutien vous aussi cela fera remonter le post et cela fera plaisir !
-
Apparemment beaucoup de problème sur ce sujet et en fouillant un peu les forum j'ai vu que les pj arrivent bien mais ne sont pas signalées, elles restent bloquées dans
C:/Utilisateur/Application data/Roaming/IM/Profiles/et ouvrir dossier Attachment.
La réinstallation de incredimail à fond ne change rien apparemment.
Je continue à chercher de mon coté
-
Oui pour un mot de passe principal regarde ici :
https://support.mozilla.org/fr/kb/proteger-thunderbird-avec-mot-de-passe-principal
-
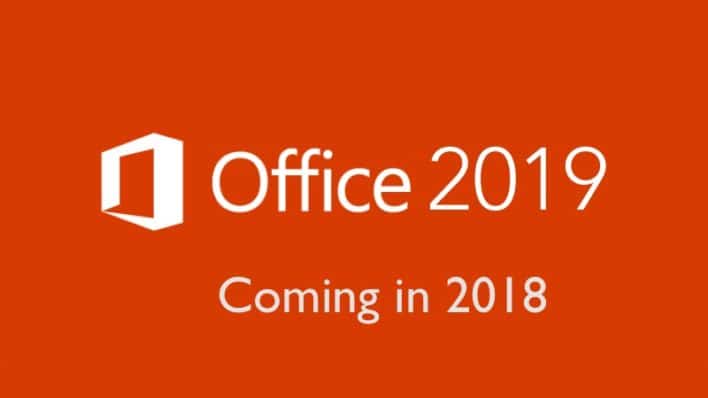 Lors de la rencontre des innovateurs et des présentations des nouvelles technologies, à Orlando au Canada, Microsoft a annoncé lors de sa conférence lignite le 26 septembre qu’Office 2019 devrait être disponible en version d’aperçu du produit d’ici la mi 2018 et les versions prêtes pour le consommateur devraient arriver dans la seconde moitié de …
Lors de la rencontre des innovateurs et des présentations des nouvelles technologies, à Orlando au Canada, Microsoft a annoncé lors de sa conférence lignite le 26 septembre qu’Office 2019 devrait être disponible en version d’aperçu du produit d’ici la mi 2018 et les versions prêtes pour le consommateur devraient arriver dans la seconde moitié de …
-
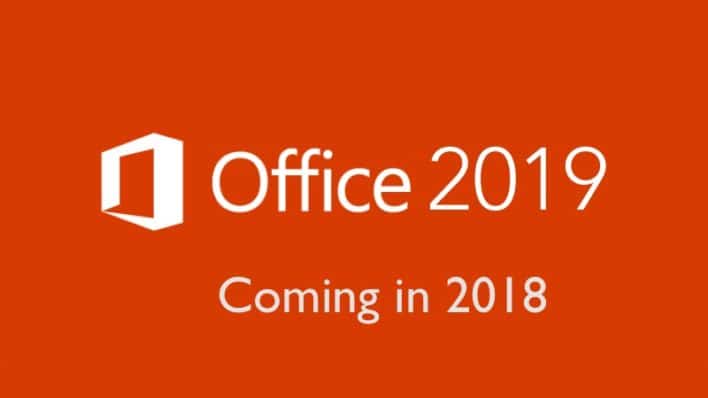 Lors de la rencontre des innovateurs et des présentations des nouvelles technologies, à Orlando au Canada, Microsoft a annoncé lors de sa conférence lignite le 26 septembre qu’Office 2019 devrait être disponible en version d’aperçu du produit d’ici la mi 2018 et les versions prêtes pour le consommateur devraient arriver dans la seconde moitié de …
Lors de la rencontre des innovateurs et des présentations des nouvelles technologies, à Orlando au Canada, Microsoft a annoncé lors de sa conférence lignite le 26 septembre qu’Office 2019 devrait être disponible en version d’aperçu du produit d’ici la mi 2018 et les versions prêtes pour le consommateur devraient arriver dans la seconde moitié de …
-
Le fait est que ce sont les expéditeurs qui doivent régler le problème et pas ton client.
Voir ces 2 solutions si ton client connait bien celui qui lui envoie cela il peut les lui transmettre :
http://www.commentcamarche.net/forum/affich-1198573-fichier-winmail-dat-dans-outlook
-
Welcome Eric !
-
Vous pourriez peut être vous présenter un peu .
-
Bienvenu sur le forum
-
Bienvenu !
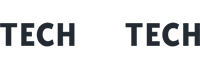
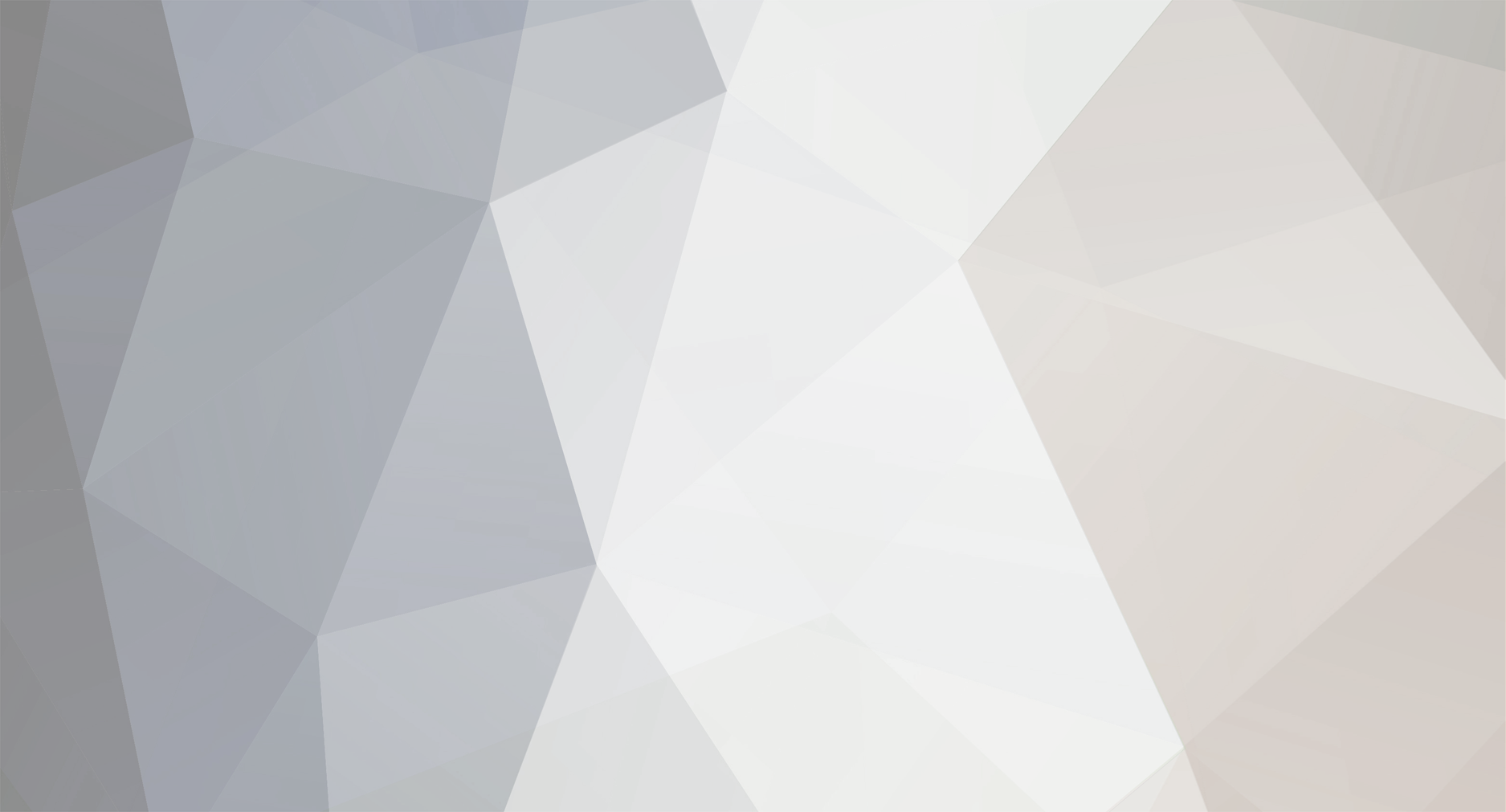



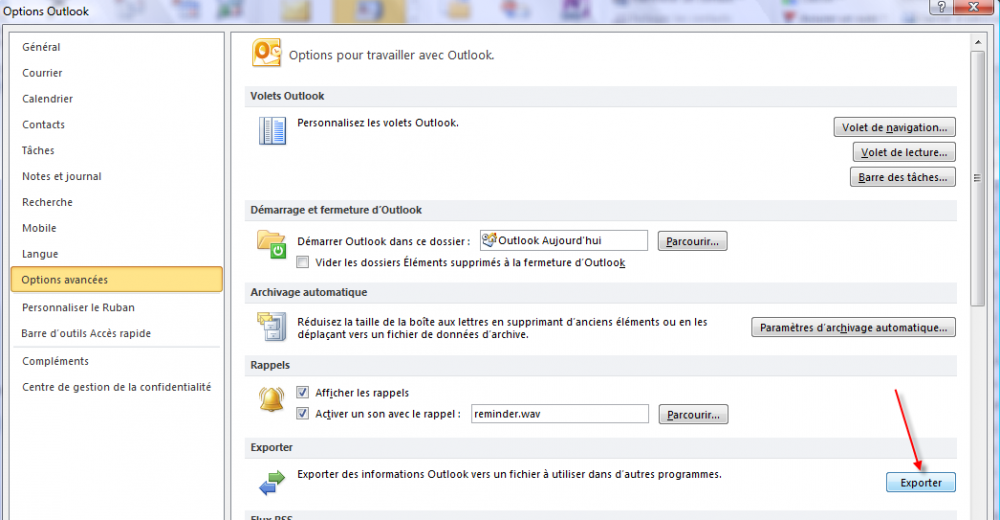
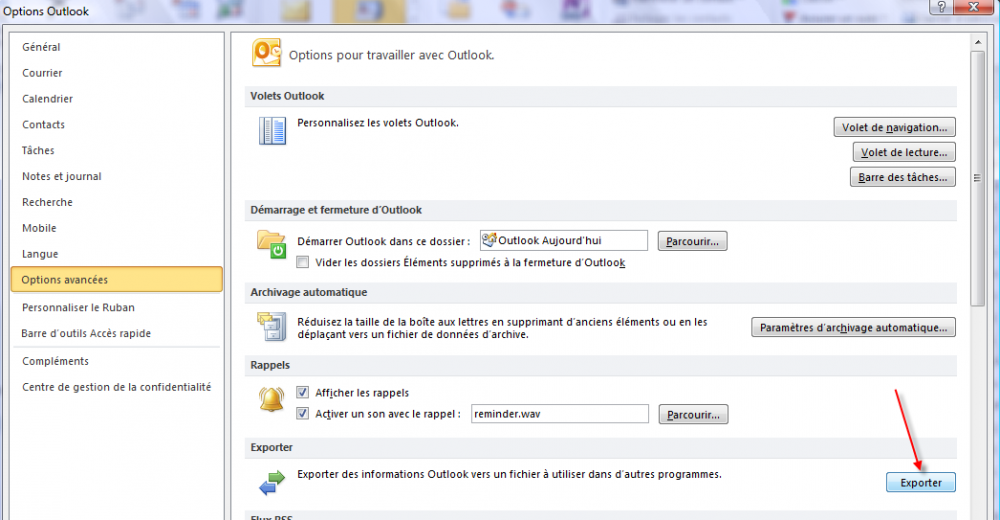

Présentation Spuner
dans Présentation
Posté(e)
Welcome !